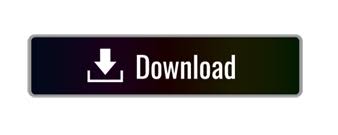
- Disable generic pnp monitor how to#
- Disable generic pnp monitor install#
- Disable generic pnp monitor drivers#
- Disable generic pnp monitor update#
Disable generic pnp monitor install#
Unlike most device drivers, you won’t have to install this one. Meaning, it is automatically installed on your PC when you install the Windows OS. Plug and Play (PnP) monitor driver is a generic display driver. Method 2: Fix Any Issue with PnP Monitor Driver
Disable generic pnp monitor update#
Wait for the automatic driver update to run to completion then restart your PC.
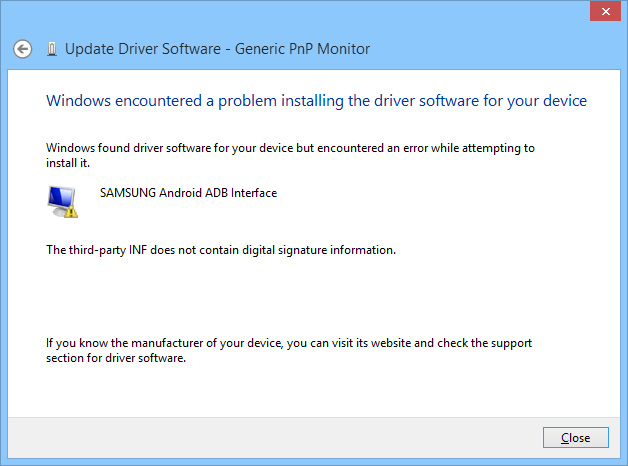
Step 5: Choose the first option ( Search automatically for updated driver software). Search Automatically for updated driver software ii). On the same window, you’ll also see two options: i). Step 4: A popup window with the name of the particular display driver that you wish to update will appear with the question “ How do you wish to search for drivers?” A popup menu will appear with some 5 options to choose from. Step 3: Once the available Display adapter driver appears, right-click on it.
Disable generic pnp monitor drivers#
Step 2: Among the enlisted drivers, locate and double click on Display adapters in order to access the available display adapter drivers on your computer. Either method will open the Device Manager window with a list of all the installed drivers. Alternatively, you can right-click on the start button, then on the WinX menu, select Device Manager. Step 1: Type Device Manager on the search bar then clicks on the Device Manager icon that appears top of the search results window. There are a couple of third-party software that you can use to update display and chipset drivers. The best way to fix that is to download and install the latest display and chipset drivers. Method 1: Update the Display Adapter DriversĪ common cause of brightness issues in windows 10 is outdated display drivers. Below are some of the methods you can use to resolve the “windows 10 brightness not working” problem on just about any type or model of computer. Besides, some of the above-mentioned solutions may only work in some types or models of computers. In some instances though, none of the aforementioned fixes may be of any help in resolving the screen brightness issue. Other common, first-line, solutions to this problem also include restarting your PC or updating your Windows operating system.
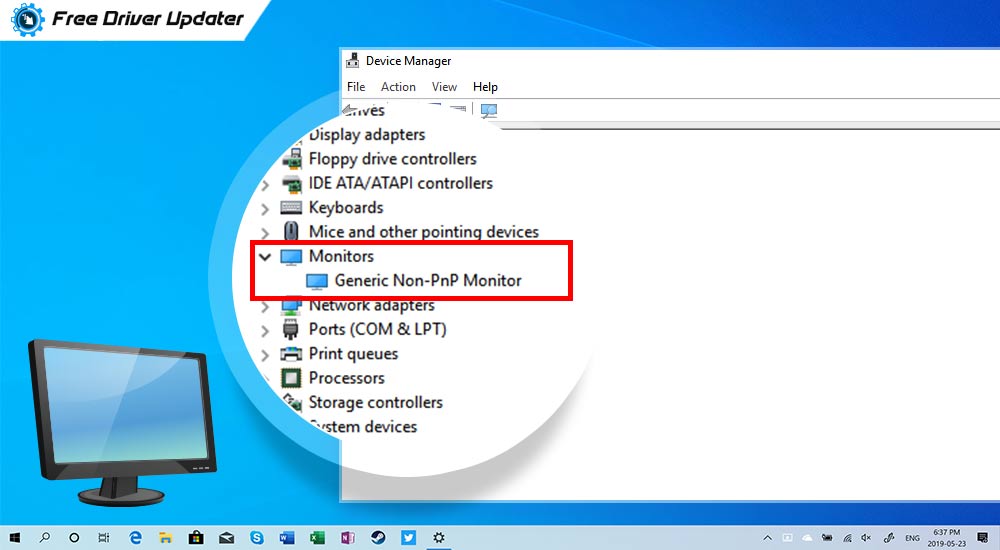
Usually, this can be easily fixed by making some adjustments in the PC’s power settings or by updating the display drivers. Read to find out more…Ĭomputers such as laptops, desktops, and even Notebooks running on windows 10 may have brightness issues once in a while.
Disable generic pnp monitor how to#
I just wish it'd stay that way after a restart.Is your Notebook’s screen brightness not adjusting properly even when you try moving the Brightness Slider? Don’t you worry! In this guide you find invaluable insights on how to fix the “ Windows 10 brightness not working”problem. There is no available apple display driver I can install over the generic driver that I have found, but the brightness controls work perfectly when the Generic PnP driver is disabled/uninstalled. I know that if I turn off automatic driver installation via device installation settings and enabling "Prevent installation of other devices not described by other policy settings" will keep the "Generic PnP Monitor" driver uninstalled, and this is certainly one solution that works, but disabling these features interferes with the installation of other devices (one example is the TAP driver for the Private Internet Access Windows client). I do not want to disable automatic driver update checking by Windows 10. I want to leave it disabled so the brightness controls on the keyboard work, otherwise they don't. The generic PnP monitor driver in the device manager keeps reenabling/reinstalling itself whenever I restart Windows 10 on my early 2011 MBP (Boot Camp).
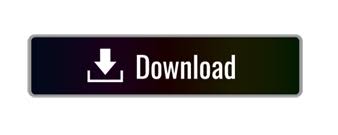

 0 kommentar(er)
0 kommentar(er)
